Zoho One - 2 Faktoren Authentifizierung einrichten
Ein sicheres Passwort das regelmässig geändert wird bietet bereits einen guten Schutz. Doch in der heutigen Zeit ist eine Absicherung mittels der 2 Faktoren Authentifizierung über eine SMS oder Handy App für jeden wichtigen Zugang zu empfehlen. Die Art kennen wir vom Internet Banking und kann mit einigen Schritten auch für den Zoho One Zugang eingerichtet werden.
Dabei gibt es die Möglichkeit über die Zohe One Auth App oder über SMS, die Verifikation der Anmeldung vorgenommen werden.
A) Multifaktoren Authentifizierung über OneAuth-App
1.) Einloggen
2.) Dein Profil aufrufen
Klicke oben rechts auf dein Profil (ev. dein Foto)
3.) Klicke auf "Mein Konto"
4.) Bestätige deine Anmeldung in Zoho
Um sicherzustellen, dass auch die korrekte Person/User das Passwort ändern will, wird noch einmal eine Anmeldung verlangt. Wenn du die 2 Faktoren Authentifizierung noch nicht eingeschaltet hast, wird deine E-Mail und Passwort abgefragt.
Deine E-Mail-Adresse wird automatisch ausgefüllt (1).
Gib dein aktuelles Passwort ein und bestätige deine Anmeldung mit dem Klick auf den blauen Button "Kennwort bestätigen" (2).
5.) MFA Modi auswählen
Klicke links im Menü auf "Multifaktor-Authentifizierung" und da auf "MFA-Modi"
Nun kannst du aus 2 verschiedenen Varianten auswählen.
Handy-App Lösung (Zoho OneAuth)
Hier musst du einmalig eine kostenlose App auf deinem Handy (Android oder iPhone) installieren.
Danach kannst du mit dem Fingerprint oder Gesichtserkennung die Authentifizierung vornehmen.
Handy-App Lösung (Zoho OneAuth)
Hier musst du einmalig eine kostenlose App auf deinem Handy (Android oder iPhone) installieren.
Danach kannst du mit dem Fingerprint oder Gesichtserkennung die Authentifizierung vornehmen.
SMS Lösung
Hier wird dir eine SMS mit einem Code zugeschickt, den du dann jeweils bei der Anmeldung eingeben musst.
Hier wird dir eine SMS mit einem Code zugeschickt, den du dann jeweils bei der Anmeldung eingeben musst.
Wir empfehlen die Handy-App Lösung, weil sie einerseits einfacher und schneller zum Einloggen ist, und noch die Sicherheit des Fingerprints oder Gesichtserkennung beinhaltet!
Weiter kannst du über die App auch noch weitere Zugänge im Internet verwalten und sichern.
6.) Handy-App Lösung installieren (Zoho OneAuth)
Klicke auf den "Mehr dazu" Button. Es öffnet sich ein neues Fenster.
Wähle nun die entsprechende App aus, je nach Telefon, das du hast.
Du kannst auch einfach den QR-Code mit deinem Handy abscannen und die Installation beginnt.
a) Wenn du ein iPhone hast
Klicke auf den Button "App Store" und du wirst dorthin weitergeleitet.
Jetzt kannst die Zoho OneAuth App herunterladen und installieren.
⇒ Wenn du die App auf deinem iPhone installiert hast, gehe zu Pkt. 7.)
b) Wenn du ein Android Handy hast
- Klicke auf "Installieren"
- Du wirst jetzt zur Anmeldung in deinem Google Account gebeten. Das muss der Account sein, mit dem du auch auf deinem Android Handy angemeldet bist, damit die App auf deinem Handy installiert werden kann.
- Nun musst du das Handy auswählen, auf dem die Zoho OneAuth App installiert werden soll:
7.) Handy-App OneAuth einrichten
Hinweis in eigener Sache:
Da wir nur Android Handys haben, ist hier die Variante auf einem Android erklärt und mit Printscreens bebildert.
Der Ablauf auf dem iPhone wird sich nur im Detail unterscheiden und kann mit der Anleitung auch erstellt werden.
Da wir nur Android Handys haben, ist hier die Variante auf einem Android erklärt und mit Printscreens bebildert.
Der Ablauf auf dem iPhone wird sich nur im Detail unterscheiden und kann mit der Anleitung auch erstellt werden.
Klicke auf das + und beginne die App einzurichten
Nun musst du dich in deinem Zoho Konto mit der entsprechenden E-Mail-Adresse sowie deinem Passwort einloggen
Nachdem du dich eingeloggt hast, erscheint ein Pop-Up Fenster, welches dir ermöglicht die Datenschutz-Einstellungen zu definieren (1), und nachdem du diese wieder verlässt, musst du das Pop-Up-Fenster mit einem Klick auf das Kreuz schliessen (2)
Im nächsten Fenster kannst du jetzt die "Kennwortlose Anmeldung" (1) auswählen.
Das heisst entweder über Fingerprint oder Gesichtserkennung.
Jetzt kannst du die Variante auswählen, welche du bevorzugst.
Fingerabdruck
Diese Einstellung ist vorausgewählt. Wenn du dich mit dem Fingerprint jeweils authentifizieren willst, musst du jetzt den entsprechenden Finger auswählen und scannen.
(Überlege gut, welchen Finger am einfachsten ist für dich jeweils zu scannen, weil bei jedem Anmelden wirst du den auflegen müssen!)
(Überlege gut, welchen Finger am einfachsten ist für dich jeweils zu scannen, weil bei jedem Anmelden wirst du den auflegen müssen!)
Gesichtserkennung
Wenn du umstellst auf Gesichtserkennung, wird sogleich die Frontkamera eingeschaltet.
Jetzt kannst du dein Gesicht scannen lassen, und wenn es sauber erkannt/gespeichert wurde, ist diese Verifikationsart hinterlegt.
Wenn du die entsprechende Art eingestellt und gespeichert hast, musst du mit dem Klick auf "MFA aktivieren" deine Art "scharf" schalten.
Für den Fall, dass du dein Handy verlierst oder es dir gestohlen wird, kannst du jetzt eine "Wiederherstellungs-Option" einrichten.
Damit kannst du dich jederzeit auch ohne dein Handy mit der OneAuth App installiert in dein Zoho Konto einloggen.
Wähle dafür entweder ein weiteres Handy oder ein starkes Passwort aus.
Erstelle hier ein starkes Passwort: Passwort generieren!
(Nicht vergessen, das Passwort an einem sicheren Ort - nicht im Handy oder im Zoho Konto - aufzubewahren!)
Du hast die 2 Faktoren-Authentifizierung erfolgreich eingerichtet.
8.) Anmelden mit der 2FA OneAuth
Um dich jetzt in deinem Zoho Konto anzumelden, öffnest du wie bisher die entsprechende App oder wählst https://one.zoho.eu/.
Gib deine Zoho Account E-Mail-Adresse ein und drücke weiter...
Auf dem PC-Bildschirm erscheint nun eine (2) Zahl (bei jedem Anmeldeversuch eine andere)
Bei (1) wird das Handy, auf welchem nun zeitgleich die Zahl auch angezeigt, erwähnt. Sollte die Zahl durch die OneAuth-App auf deinem Handy nicht angezeigt worden sein, kannst du unter (3) den Versand/Push-Mitteilung noch einmal anstossen.
Auf dem Handy wirst du jetzt aufgefordert entweder deinen Finger zu scannen oder dich mittels der Gesichtserkennung zu verifizieren.
(Je nachdem, was du beim Einrichten für eine Methode ausgewählt hast)
(Je nachdem, was du beim Einrichten für eine Methode ausgewählt hast)
Anschliessend erscheint ein Bild mit 3 unterschiedlichen Zahlen. Wähle/tippe auf die Zahl, welche am PC auch angezeigt wird.
Du bist sicher eingeloggt und kannst deinen Zoho Account jetzt vollständig nutzen.
B) Multifaktoren-Authentifizierung über SMS Code
1.) Einloggen
2.) Dein Profil aufrufen
Klicke oben rechts auf dein Profil (ev. dein Foto)
3.) Klicke auf "Mein Konto"
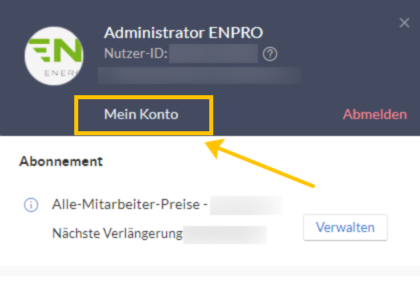
4.) Bestätige deine Anmeldung in Zoho
Um sicherzustellen, dass auch die korrekte Person/User das Passwort ändern will, wird noch einmal eine Anmeldung verlangt. Wenn du die 2 Faktoren Authentifizierung noch nicht eingeschaltet hast, wird deine E-Mail und Passwort abgefragt.
Deine E-Mail-Adresse wird automatisch ausgefüllt (1)
Gib dein aktuelles Passwort ein und bestätige deine Anmeldung mit dem Klick auf den blauen Button "Kennwort bestätigen" (2)
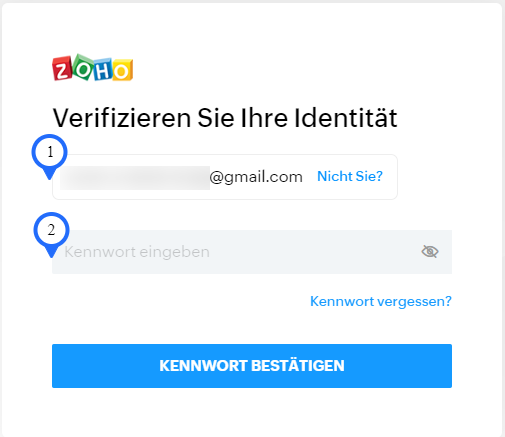
5.) MFA Modi auswählen
Wähle bei der MFA-Modi Auswahl die SMS-basiertes Einmalkennwort (OTP) Variante
Gebe nun deine Handy-Nummer ein und klicke auf weiter
Anschliessend wird dir ein "Einmalkennwort" per SMS zugeschickt, welches du zur Verifikation deiner Nummer eingeben musst.
(Achtung, beachte, dass dieses Einmalkennwort nur eine gewisse Zeit gültig ist!)
Für den Fall, dass du keinen Zugriff auf dein Handy bzw. SMS hast, kannst du jetzt einen Sicherungsverifizierungscode erstellen.
Die Codes, welche du nur EINMAL zu sehen bekommst, musst du an einem sicheren Ort aufbewahren.
Das ist nicht im Handy gespeichert, und auch nicht in irgendeiner Zoho App, weil du im Notfall ja dann genau da keinen Zugriff mehr darauf hast.
Es ist auch möglich beide Varianten zu installieren, und dann die gewünschte Variante als "Primärmodus" auszuwählen.
Nun kannst du dich wieder wie gewohnt bei deinem Zoho Konto einloggen, und musst dann einfach jeweils die SMS öffnen, und den entsprechenden Code im Browser-Fenster zur Verifikation eingeben.
Hast du weitere Fragen oder benötigst unseren Support?
Wir helfen dir gerne weiter unter folgendem Link: https://www.marketing-autopilot.com/support
Related Articles
Zoho One - 2 Faktoren Authentifizierung einrichten
Ein sicheres Passwort das regelmässig geändert wird bietet bereits einen guten Schutz. Doch in der heutigen Zeit ist eine Absicherung mittels der 2 Faktoren Authentifizierung über eine SMS oder Handy App für jeden wichtigen Zugang zu empfehlen. Die ...Zoho One Passwort ändern
Leider ist das Internet nur so sicher, wie man sich selbst schützt. Darum ist es wichtig von Zeit zu Zeit sein Passwort für den Zoho Zugang anzupassen. Diese Anpassung kann auch verpflichtend geschaltet werden, wenn der Administrator sogenannte ...Outlook 365 Multi-Faktoren-Authentifizierung für Zoho Mail und Zoho CRM einrichten
Um gut gegen Cyberangriffe geschützt zu sein, empfiehlt es sich, die Multi-Faktoren-Authentifizierung zu nutzen. Wenn du diese bei deinem Outlook oder Office 365 Konto eingerichtet hast, und gleichzeitig deine Mails unter Zoho CRM und Zoho Mail mit ...Support E-Mail für Europa
Zoho hat für alle User aus Europa die auf den Servern von zoho.eu eine eigene Support-Hotline eingerichtet, die neu unter der folgenden E-Mail erreichbar ist. support@eu.zohoone.com Leider erst nur auf Englisch, aber je mehr Anfragen aus dem DACH ...Zoho Status Check: So überprüfst Du Deine Applikationen
Falls Du ein Nutzer der Zoho Apps bist, ist es wichtig, stets über den aktuellen Status und mögliche Ausfälle informiert zu sein. Sollte eine der Applikationen einmal nicht wie gewünscht funktionieren, haben wir hier eine schnelle Lösung für Dich. ...